Dig into “Light Shapes”
![]()
Before starting from scratch, take a look at the included “ExampleSimple” or “ExampleCompare” scenes.
Assets/LightShape/Example/ExampleScenes
Note: See bottom of page for Tutorials & Reference.
If you already own LightShape, be sure to register by sending an email to cscherubini@gmail.com to receive update information.
Now for the true Power of LightShape!
Read ahead or watch the Video or do Both!
Step 1: Click the Render LightShape? toggle in the LSProbe Inspector.
The LightShape section will now expand revealing many new things!
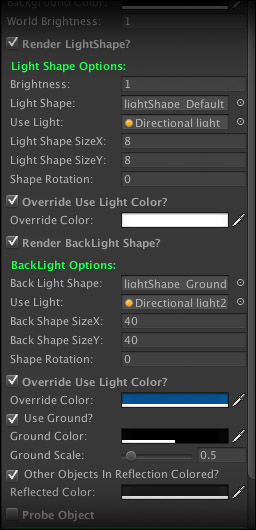
Step 2: If you don’t have one already, create a light and assign it to the first Use Light slot. LightShape uses the lights Position and Color to render the light shapes into the Cubemap image. A Use Light is Required for the first Render LightShape section. You can override the Use Light’s color by clicking on the Override Use Light Color? toggle.
Step 3: Expand the Render Back Light Shape? Toggle. You will now see a second section similar to the first. A Use Light is not required for the Back Light Shape. If you do not assign a Use Light, the Back Light Shape will be rendered on the opposite side of the first Use Light’s position. If you do not over ride the second Use Light Color, it will use the first Use Light color at 50% brightness.
Step 4: Expand the Use Ground toggle. This option renders a third Light Shape that is only in vertical rotation. It will color the bottom of the Cubemap to the color you set in Ground Color & the size of the Ground Scale.
Step 5: Lastly, the Other Objects In Reflection Colored? option is used to set the color of the objects that appear in the Cubemap render if they have a Reflective Cubemap material. If you uncheck the toggle, a second render pass will render all LSProbes that have this disabled. This is so that Cubemap Reflections will appear in the objects that show in the Cubemap Image. Mostly, you will just want a simple color applied leaving the toggle ON.
Step 6: Play around! It is best to use a Very Reflective material to learn with so you can better see the changes clearly.
Here Are some Examples:
1. A Car Paint Look
Back Light Shape is set to the same Use Light as the Main Light Shape, but with different Color Override.
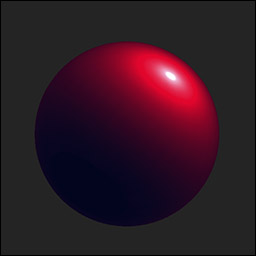
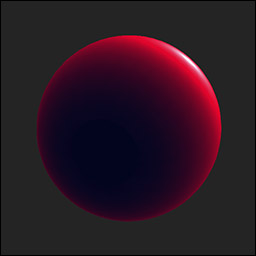
2. A Toony Look
Light Shape and Back Light shape share the same Use Light, the Light Shape Prefab is lightShape_Circle, & the Tint Color is Red.
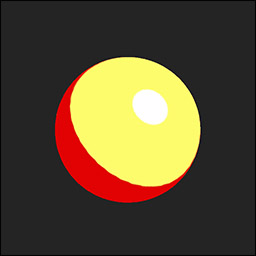
3. Another Toony Look
Back Light shape Use Light is set to None, the Light Shape Prefab for both is lightShape_Ground, & the Tint Color is Red.

4. lightShape_Window Prefab used on the first LightShape and the Back Light’s Use Light set to None. No Color added.
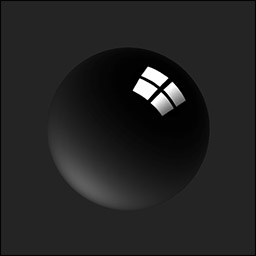
Other Info:
Auto Assigning during Game Run
